MiniTool Partition Wizard. MiniTool Partition Wizard is an all-in-one disk partition manager. HP Disk Sanitizer and Secure Erase are tools used to permanently remove data from a hard disk or solid-state drive. The deleted information cannot be recovered. You can record a Disksan.iso on a CD or create a pen drive Boot and copy the files from the folder to the pen drive and execute in the boot the Disksan.exe command. By default Disk Utility shows only volumes. Apparently this is a volume and can't be erased due to unsupported partitioning scheme. So, from the View menu choose 'Show All Devices' and then you will be able to see the actual USB device that holds this volume and erase it. Once the CD/DVD burning process is complete, put the disk into the CD/DVD drive of the computer you want to wipe and reboot the machine. You may need to enter into the BIOS to set it to boot from CD or DVD. Select the drive for wiping Use the arrow keys to select the drive you want to erase and press Space. This will flag the drive with Wipe flag. So, once we get to this page we want to type M on the keyboard.
Erase a Disk in Windows 10 is easier than in Windows 7, the newest Windows System added a function to remove everything in the default tool. Here are the steps to wipe everything in Windows 10 default settings:
- Click Start Bottom, and click Settings
- Click Update and Security
- Click Recovery, find Reset this PC, and click Get Started
- Choose an option between 'Keep my files' and 'Remove everything'
- Click 'Remove everything'; and wait for a while
Boot Disk Drive Erase
Building symbol text. If the following message shows: make sure you had inserted the bootable CD.
Linux Boot Disk Erase Drive
Could not find the recovery environment
Insert your Windows installation or recovery media, and restart your PC with the media
Erase Disk using command Prompt
Lacie raid manager mojave. Erase Disk Partition in Windows 10 using Command Prompt, here is the guide on how to erase data partition in Windows 10 using command prompt: Fill gaps between walls.
- Type CMD in search box or Cortana, and run Command Prompt as administrator
- Type format #: /p: 1 ('#' means the drive letter, '/p:1' means to use a single pass on # drive, my example is format e: /p: 1
- Type Y to confirm the warning message
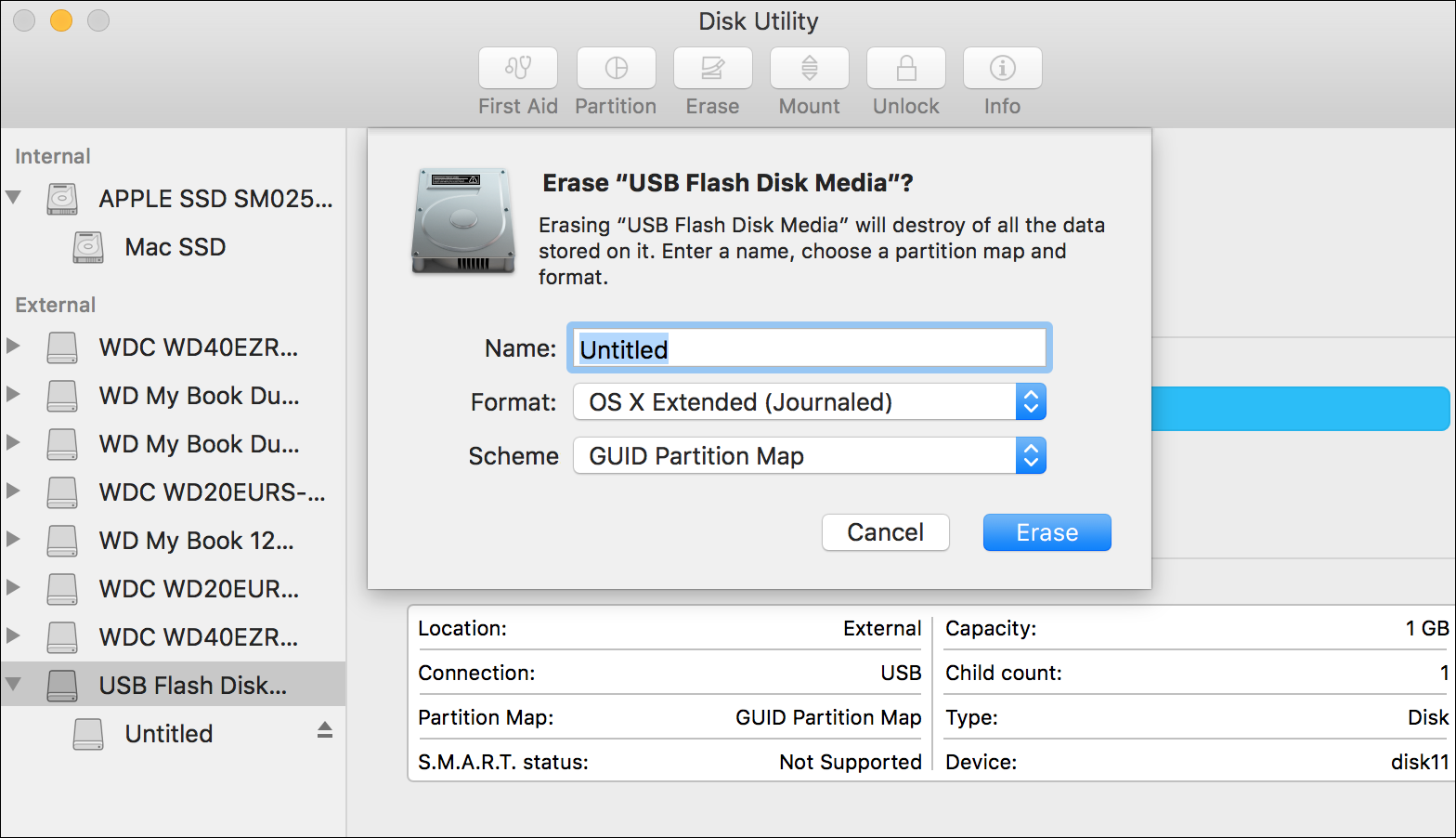
This is for wipe data partition, not local disk C, system partition, check here to see how to wipe system partition using command prompt.
Erase Disk in Windows Default settings or using Command prompt both requires bootable CD when you want to erase the whole disk with OS in, can we erase everything without a bootable Disc or USB?
Erase Disk in Disk Partition Wiper without Disc or USB
Macrorit Data Wiper can erase everything on a disk including Windows itself even when Windows is running; no bootable Disc or USB is needed. Here're the steps
- Download Macrorit Data Wiper, install and Run, (or you can download portable edition and run it directly without installation).
- Click Entire Drive; select security level; and click on Disk 1, (Disk 1 often contains Windows System)
- Click Wipe Now and type WIPE in the popup window, click OK to erase disk.
After this, the Disk becomes uninitialized, RAW disk with factory settings, now you can feel safe to let it go or give it away.
These instructions apply only to Mac computers with an Intel processor.
Erasing your Mac permanently deletes all of its files, so make sure that you make a backup of any files that you want to keep. If you're attempting to restore your Mac to factory settings, first learn what to do before you sell, give away, or trade in your Mac.

This is for wipe data partition, not local disk C, system partition, check here to see how to wipe system partition using command prompt.
Erase Disk in Windows Default settings or using Command prompt both requires bootable CD when you want to erase the whole disk with OS in, can we erase everything without a bootable Disc or USB?
Erase Disk in Disk Partition Wiper without Disc or USB
Macrorit Data Wiper can erase everything on a disk including Windows itself even when Windows is running; no bootable Disc or USB is needed. Here're the steps
- Download Macrorit Data Wiper, install and Run, (or you can download portable edition and run it directly without installation).
- Click Entire Drive; select security level; and click on Disk 1, (Disk 1 often contains Windows System)
- Click Wipe Now and type WIPE in the popup window, click OK to erase disk.
After this, the Disk becomes uninitialized, RAW disk with factory settings, now you can feel safe to let it go or give it away.
These instructions apply only to Mac computers with an Intel processor.
Erasing your Mac permanently deletes all of its files, so make sure that you make a backup of any files that you want to keep. If you're attempting to restore your Mac to factory settings, first learn what to do before you sell, give away, or trade in your Mac.
Start up from macOS Recovery
Turn on your Mac, then immediately press and hold these two keys until you see an Apple logo or other image: Command (⌘) and R. You may then be asked to select a user you know the password for. Select the user, then click Next and enter their administrator password.
Use Disk Utility to erase your disk
- From the utilities window in macOS Recovery, select Disk Utility and click Continue.
- Select Macintosh HD in the sidebar of Disk Utility. Don't see Macintosh HD?
- Click the Erase button in the toolbar, then enter the requested details:
- Name: Continue to use Macintosh HD as the name, or enter a different name.
- Format: Continue to use APFS or Mac OS Extended (Journaled), as recommended by Disk Utility.
- Click Erase Volume Group. If you don't see this button, click Erase instead.
- If Find My is turned on for this Mac, you may be asked to enter your Apple ID to authorize the erase. Forgot your Apple ID?
- After the erase is done, select any other internal volumes that may be listed in the sidebar, then click the delete volume (–) button in the toolbar to delete each volume.
You don't need to delete the Macintosh HD volume you just erased, or any external volumes or disk images. - Quit Disk Utility to return to the utilities window.
- If you want to start up again from the disk you erased, you should now reinstall macOS on that disk.
If you don't see Macintosh HD in Disk Utility
Your built-in startup disk should be the first item listed in the Disk Utility sidebar. It's named Macintosh HD, unless you changed its name. If you don't see it there, choose Apple menu > Shut Down, then unplug all nonessential devices from your Mac and try again.
If your disk still doesn't appear in Disk Utility, or Disk Utility reports that the erase process failed, your Mac might need service. If you need help, please contact Apple Support.
Learn more
For more information about using Disk Utility, see the Disk Utility User Guide.

